Hexo博客(Snail主题)搭建回顾概览
Part 0 前言
该Part记录一些背景信息,有助于读者了解这篇博客的写作背景、定位、对读者的前置知识期望。建议脑海中只有”想像大家一样搭建hexo博客“的同学阅读本部分,其他同学可直接跳至Part 1开始阅读。
写作背景
笔者在6系第一学期的祭祖中阅读参考了大量的学长学姐和同届大神的博客,受益匪浅,csdn和cnblog都是很不错的适合博客小白的平台,同时易于在百度检索中出现;除此之外,基于github page的hexo博客吸引了我的兴趣,虽不易于百度检索,但是利于对个人博客收集整理,这便是搭建本博客的初衷。
笔者的设备是Windows 10家庭版。
定位
基于这篇博客提供的其他搭建博客详细指导链接和笔者自己的补充,预期读者可以依此搭建属于自己的Snail主题hexo博客。
您在这里可以期望获得:
- 笔者在搭建博客中踩过的坑
- 一些较详细的指导搭建博客链接
- 基于第2条中的搭建博客链接的一些补充
- 包括链接博客内容在内的搭建博客所需的充分知识
- 依照本博客给出的方法搭建出类似本博客的个人博客
您在这里无法期望获得:
- 应用到的技术的深层原理
- Snail主题之外的其他hexo主题博客搭建方法
对读者前置知识的期望
我们希望读者最好可以拥有以下知识,或在阅读本博客时及时查阅学习。
- 了解Git和GitHub基础知识
- 能够应用编辑器(如visual studio code)查看各种非常规类型配置文件
- 能够访问GitHub或能够使用VPN
- 命令行的使用与Linux基本命令
Part 1 笔者参考的其他博客
- Hexo+GitHub Page搭建技术博客(重要参考)
- Snail主题官方仓库(给出了重要基本指导)
- hexo官网(可以获得hexo基本知识如hexo命令等)
- hexo+github搭建博客(超级详细版,精细入微)
- 解决npm install安装慢的问题
- 利用vscode打开.styl文件的办法
- 解决hexo中文博客打不开的问题
- 解决博客中插入图片的问题
以上为笔者在搭建博客的过程中所参考过的其他博客,前两个最为重要,读者可以将本博客与它们结合阅读。
Part 2 笔者踩过的坑
设置GitHub默认分支为master
由于美国的一些政治因素,GitHub在2020年将默认分支由多年来一直使用的master改为了main,这导致了学习2020年10月之前的博客教程时,现在的用户需要考虑默认分支不同导致的潜在问题。因此,直接将自己GitHub账户的默认分支改为master即可与大家保持一致,避免无谓的bug。
直接按照Snail主题官方仓库(给出了重要基本指导)的README.md搭建博客
笔者曾尝试先应用默认主题,再更换为snail主题的方法,但是由于未知原因一直失败,但直接按照snail主题给出的指令操作即可。因此,建议读者直接按此操作。
执行hexo g -d时关闭代理
在此先推荐一款访问GitHub的工具DevSideCar,傻瓜式操作非常易用。
在使用DevSideCar时,可能会遇到执行hexo g -d命令时上传失败,这并非因为操作错误,而是因为网络原因,只需要关闭代理即可。
Part 3 个性化设置博客界面
如果你完全按照上文及相关链接的操作进行,那么下面的操作对你应当是适用的。
在Snail主题官方仓库(给出了重要基本指导)已经给出的设置
- 修改Site,按照官方指导即可。
- 修改Site Settings,其中的
img文件夹的相对地址是blog\source\img,其中blog是官方指导最开始的hexo init blog命令生成的blog文件夹。在该img文件夹下放入你所想要的图片并修改配置文件中相应代码。 - 修改SNS Settings,按照官方指导即可。
- 修改Sidebar Settings,对于不需要的Sidebar,直接注释掉或删掉对应栏目即可;friends链接的
title是在你的博客界面显示的文字,点击会跳转到href指向的链接。
- 修改Sidebar Settings,对于不需要的Sidebar,直接注释掉或删掉对应栏目即可;friends链接的
- theme部分应该无需自己修改。
- Deployment部分依照官方指导修改即可,其具体格式可进一步参考Hexo+GitHub Page搭建技术博客(重要参考)。
- Background effects部分按照官方指导修改即可,也可以关闭以减少CPU消耗,其中content部分可以修改为自己喜欢的emoji或语句,做个小彩蛋(比如本博客[doge])。
官方指导未给出的设置配置
更改右上角导航栏
例子:如想删去下图右上角的TAGS栏目,只需要在blog\source目录下删去tags文件夹即可。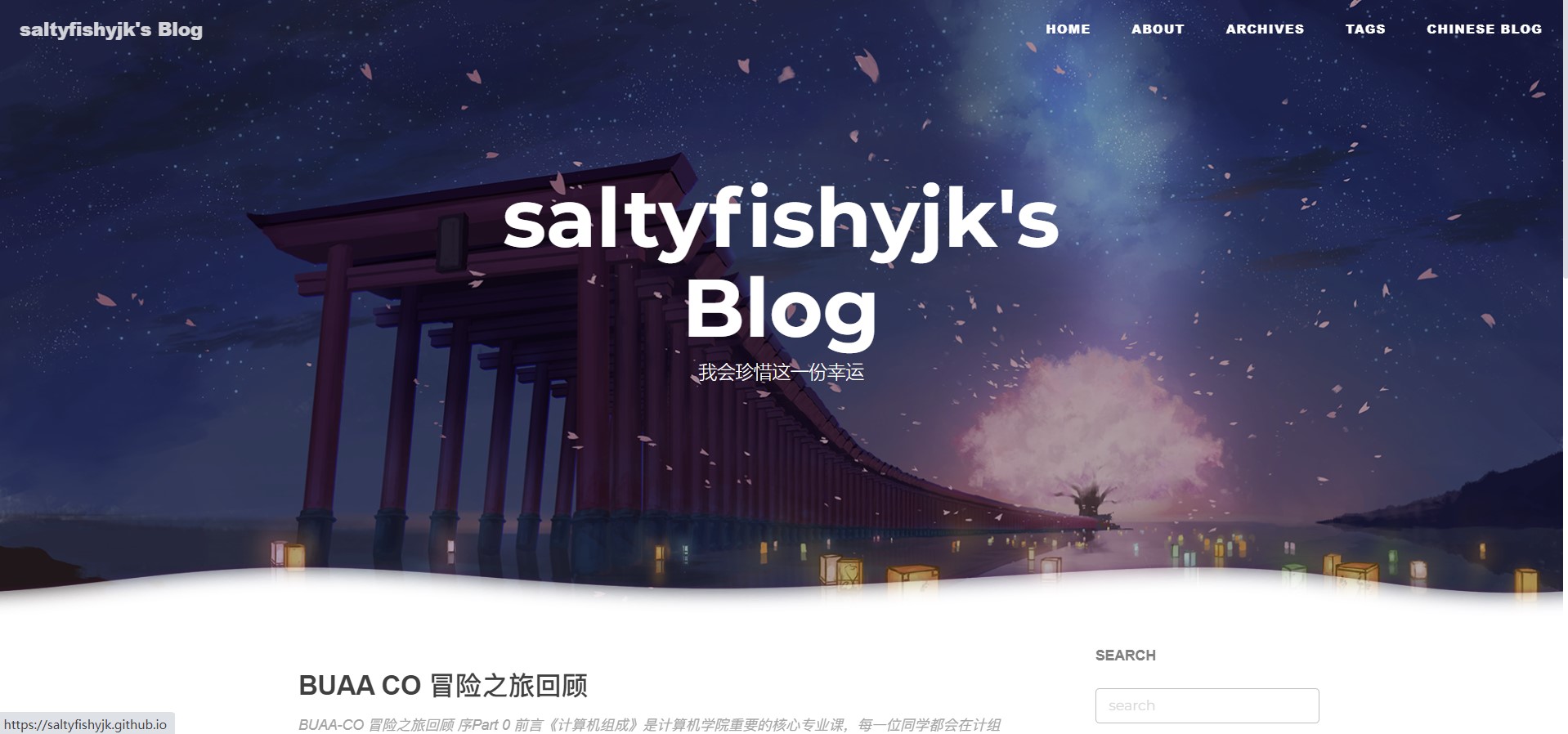
如果想增加栏目,可以查阅hexo命令hexo new page使用方法,此处不详述。
写博客
可以使用hexo new 'title'的命令生成.md博客源文件,在其中使用markdown语法书写即可。
插入图片
参考解决博客中插入图片的问题中的方案,其中前两种方法笔者已经亲测可用,最后的typora的方法没有尝试。
2024.01.24 更新
Typora + Hexo
通过在博客 markdown 文档开头的 YAML 格式元数据中增加一行形如下的内容,可以设置该文档在本地的根 URL,从而引用图片时可以省略 ./2023-05-11-「BUAA-Computer-Network-Experiment」Notes ,将图片保存在该目录下(此处需要辅以 Typora 设置图床目录为./${filename}),直接在()中写图片文件名即可,可以做到 Typora 和博客网页中都能看到图片而不用做额外的修改。
1 | typora-root-url: ./2023-05-11-「BUAA-Computer-Network-Experiment」Notes |
Part 4 使用过程踩坑
在使用过程中,笔者陆续遇到若干问题,在这里记录问题和解决办法。
FATAL Port 4000 has been used. Try other port instead
执行 hexo s 的时候遇到了提示 FATAL Port 4000 has been used. Try other port instead,即,4000端口被调用。
网络上一些办法是找到占用4000端口的进程并杀掉,其实不必如此大费周章,在调用hexo s时加上参数-p 4001即hexo s -p 4001即可使用4001端口,避免了4000端口被占用的问题。
Part 5 LaTeX支持
为了支持LaTeX渲染,我们需要利用Mathjax,而Mathjax依赖于kramed,hexo的默认渲染器是marked,因此我们需要以下步骤:
卸载marked
npm uninstall hexo-renderer-marked --save
安装kramed
npm install hexo-renderer-kramed --save
[卸载hexo-math]
npm uninstall hexo-math --save
安装mathjax
npm install hexo-renderer-mathjax --save
更新mathjax的CDN标签
打开 node_modules/hexo-renderer-mathjax/mathjax.html, 修改 <scripts> 标签
1 | <script src="https://cdnjs.cloudflare.com/ajax/libs/mathjax/2.7.6/MathJax.js?config=TeX-MML-AM_CHTML"></script> |
修改_config.yml
找到math配置并更改为以下:
1 | math: |
修改博客开头
博客文章的开头加入mathjax:true,具体如下:
1 | --- |
到此为止即配置完成。
参考资料
Part 6 文章修改标题
如果后期要对某篇文章修改标题,只需在其.md文件的顶部修改title值即可,不需要修改.md文件名。
Part 7 修改网页ico
在/img下放入你的ico文件,再在/themes/snail/layout/_partial/head.ejs中找到<link rel="shortcut icon" href="<%= config.root %>img/ironman-draw.png">中的ironman-draw.png改为你刚放入/img的文件名即可(需要带扩展名)
后记
感谢您阅读至此,这篇博客到此也就告一段落了,后续笔者若有新的心得会更新本博客。
这篇博客远非尽善尽美,笔者也只是提供了若干其他博客资源和自己亲历的坑,若有不足之处还望批评指正。
This is copyright.